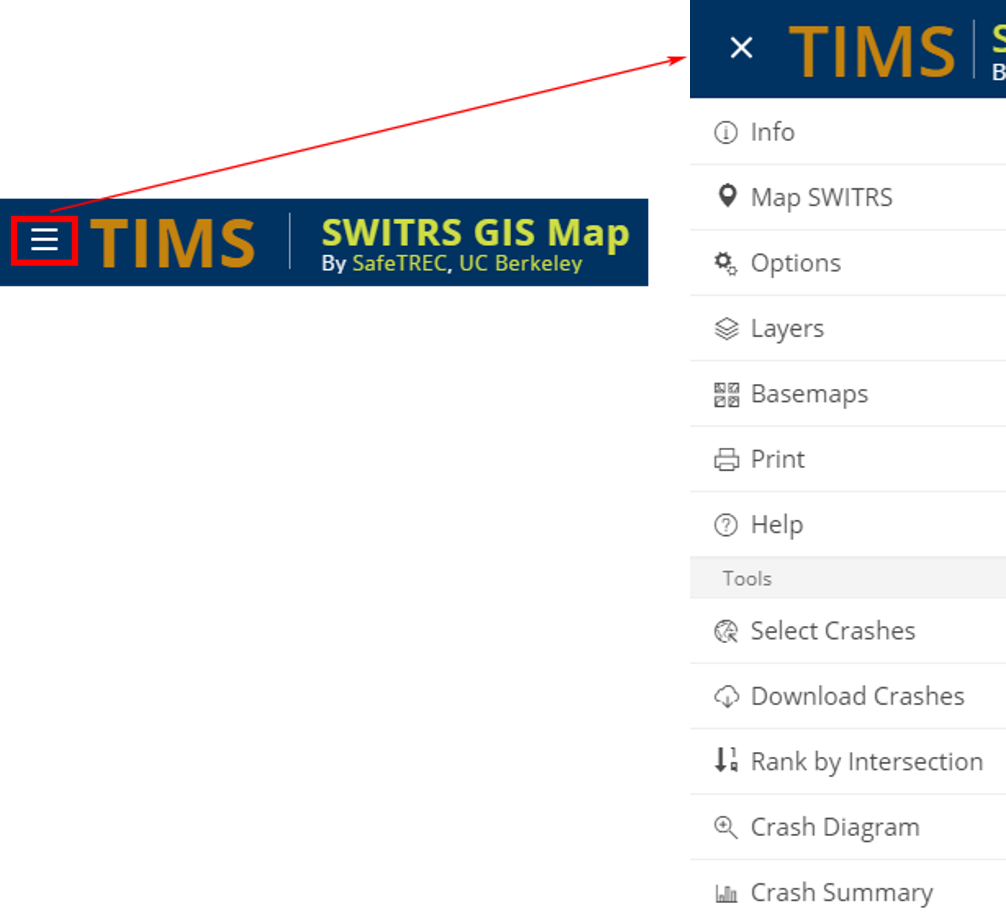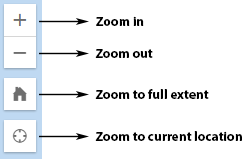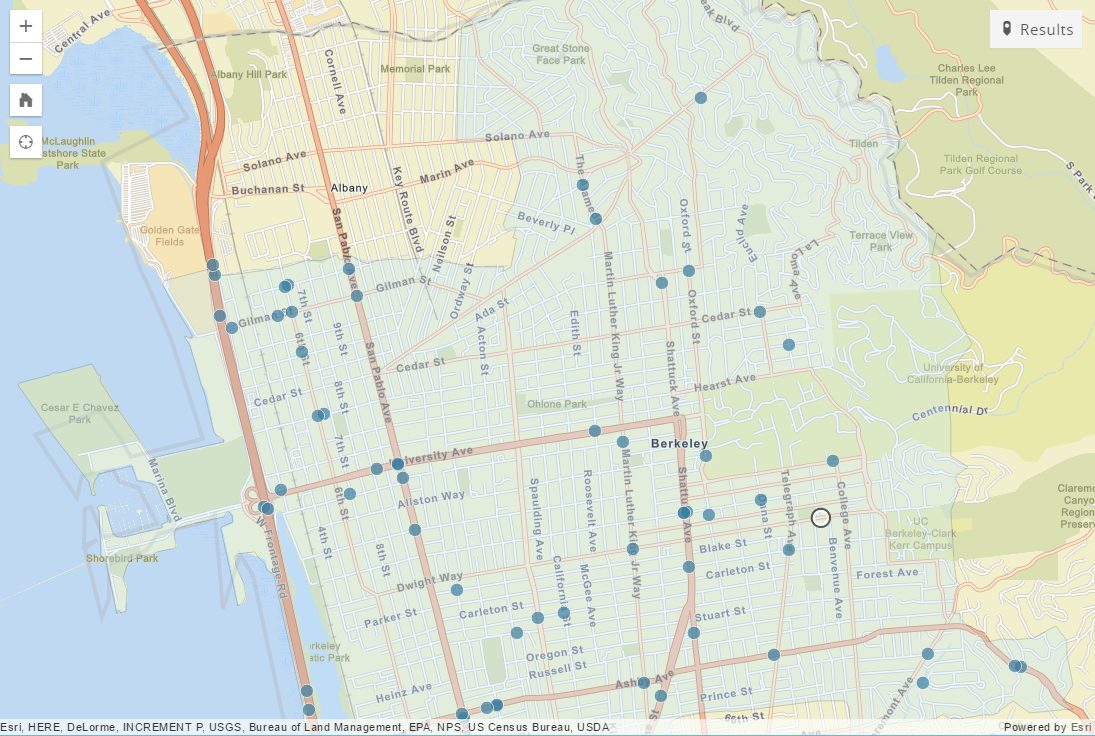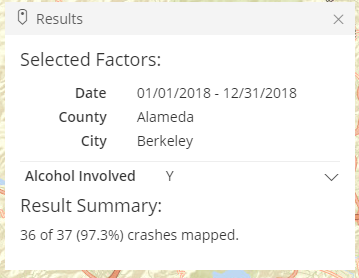introducción
El Mapa GIS de SWITRS ofrece un enfoque interactivo centrado en mapas para ver y buscar datos de choques de SWITRS. Para utilizar esta herramienta, haga clic en el Mapa GIS de SWITRS en el menú desplegable Herramientas . Esta guía del usuario proporciona instrucciones sobre cómo utilizar las diferentes funciones de la herramienta.
Compatibilidad del navegador web
El Mapa GIS de SWITRS está diseñado para ejecutarse en muchos navegadores web diferentes. Para una experiencia de visualización óptima y una funcionalidad completa, recomendamos las últimas versiones de Internet Explorer, Mozilla Firefox o Google Chrome.
DISEÑO DE PÁGINA
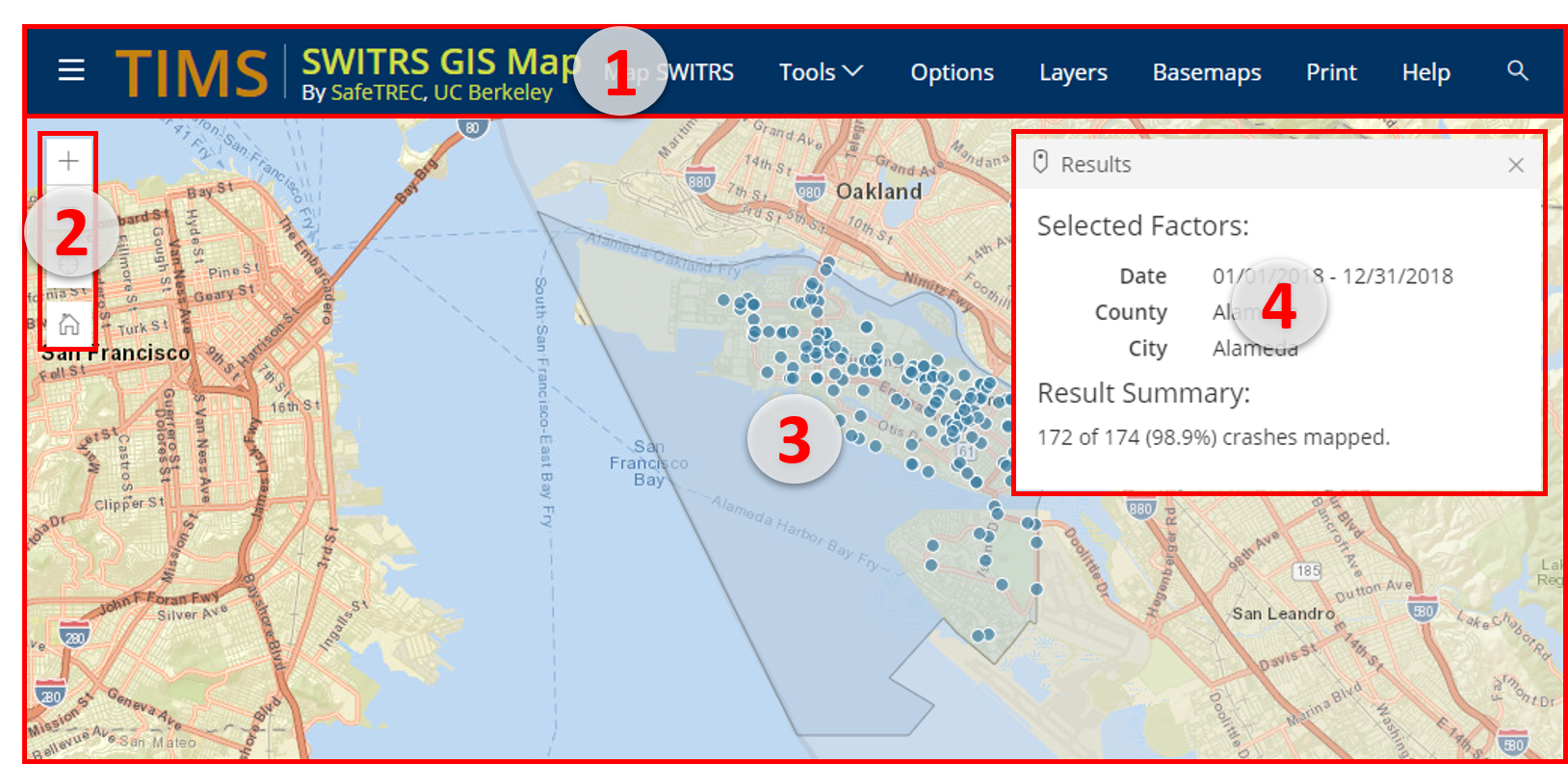
-
Barra de herramientas
El panel del Mapa de SWITRS, las herramientas, el contenido del mapa, los mapas de base y la barra de búsqueda de lugares se encuentran en la barra horizontal en la parte superior del mapa. Todas las funciones para buscar en SWITRS se pueden encontrar haciendo clic en
Mapa de SWITRS
.
-
Barra de navegación
La barra de herramientas de navegación se encuentra en la parte superior izquierda. Proporciona varias opciones para navegar por el mapa.
-
Mapa
El Mapa es el componente principal de la aplicación; es donde se muestran los choques y otras capas de datos. Se pueden minimizar otras ventanas para maximizar la extensión del mapa.
-
Resultados
La ventana de resultados se muestra sobre el mapa en la parte superior derecha. Después de mostrar los choques en el mapa, se expandirá automáticamente para resumir los resultados y brindar varias opciones para interactuar con los datos. También notificará a los usuarios cuando se exceda el límite de visualización de choques.
1. Barra de herramientas - Mapa de SWITRS
La funcionalidad central del Mapa GIS de SWITRS es la capacidad de buscar y mapear dinámicamente los datos de choques. Hay muchas opciones disponibles en el panel del Mapa SWITRS.
Parámetros de fecha y lugar
Los usuarios primero deben establecer un marco de tiempo y un lugar. Las fechas Hasta y Desde se pueden seleccionar de un calendario o escribirse en el cuadro Fecha . Los diez años más recientes de datos están disponibles para buscar. Tenga en cuenta que el año más actual disponible puede ser un conjunto provisional y solo una parte de los registros de choques finales que eventualmente estarán disponibles. Consulte la página de preguntas mas frecuentes para obtener más información.
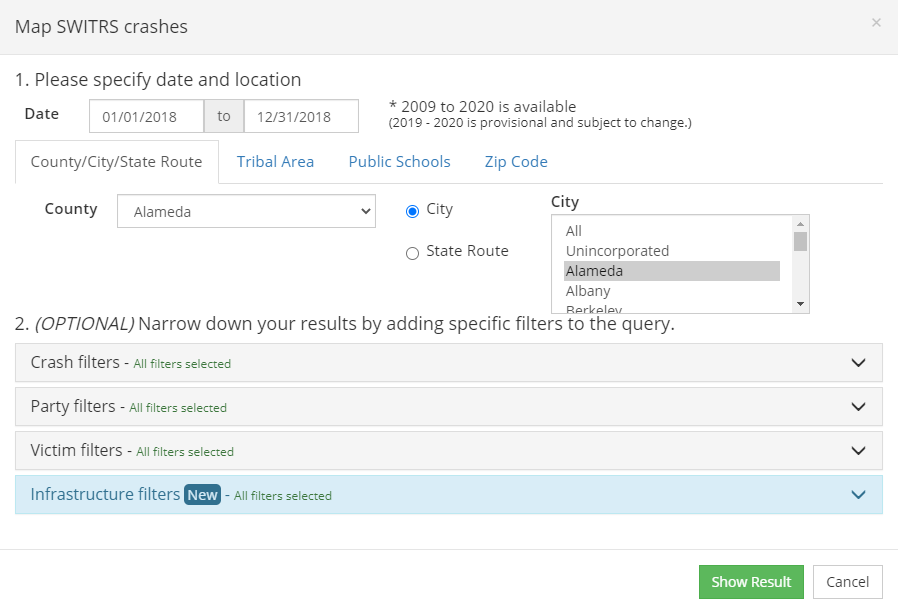
Se pueden mapear cuatro tipos de lugares desde la herramienta: ciudad/condado/ruta estatal, zonas tribales, escuelas públicas y códigos postales. Si se eligen zonas tribales o escuelas públicas, además de mapear choques dentro del lugar seleccionado, también hay una opción para ver datos dentro de una distancia de 1/4 de milla a 5 millas.
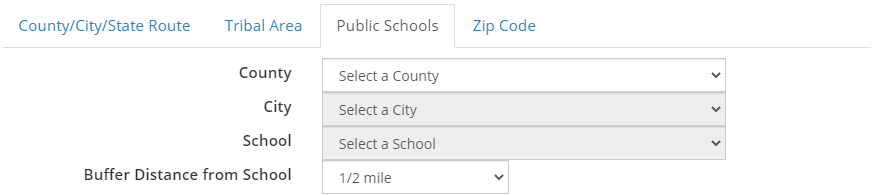
Seleccione código postal
El usuario puede consultar desde áreas de códigos postales de cinco números. Comience por elegir el condado y luego navegue por los códigos postales dentro del condado.
Los datos de límite de código postal utilizados en esta herramienta son adquiridos y mantenidos por la demografía de Esri. Para obtener más información, consulte Descripción de las áreas del código postal de Esri USA .

Seleccione Carretera Estatal
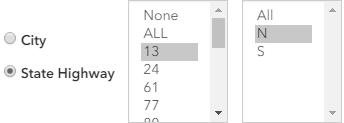 Si elige
Carretera Estatal
(y, de forma predeterminada, TODAS las carreteras estatales y
TODAS
las direcciones), sólo se mostrarán los choques asociados con la carretera estatal. También puede seleccionar un número de ruta estatal específico y su dirección. De lo contrario, se incluirán todas las rutas estatales en el condado/ciudad. Si elige
Ninguno
, solo se mostrarán los choques no asociados con el sistema de carreteras del estado.
Si elige
Carretera Estatal
(y, de forma predeterminada, TODAS las carreteras estatales y
TODAS
las direcciones), sólo se mostrarán los choques asociados con la carretera estatal. También puede seleccionar un número de ruta estatal específico y su dirección. De lo contrario, se incluirán todas las rutas estatales en el condado/ciudad. Si elige
Ninguno
, solo se mostrarán los choques no asociados con el sistema de carreteras del estado.
Seleccione Filtros de Choque/Parte involucrada/Víctima/Infraestructura
A continuación, los usuarios tienen la capacidad de seleccionar tipos específicos de choques en función de factores específicos del choque, la víctima o la infraestructura. Por ejemplo, los choques peatonales que involucran a adultos mayores se pueden especificar eligiendo Choque de peatón > Sí en los factores de choque y especificando en los factores de víctima, Edad de la víctima > 65 a 125. Los filtros que se seleccionaron aparecerán en el medio de la pantalla. Cuando se pasa el cursor sobre un filtro, aparecerá un botón x que eliminará ese filtro específico cuando se presione.
En este momento, solo está disponible la Clasificación funcional para el factor de infraestructura. Para obtener más información sobre la clasificación funcional, visite nuestra página de ayuda de SWITRS .
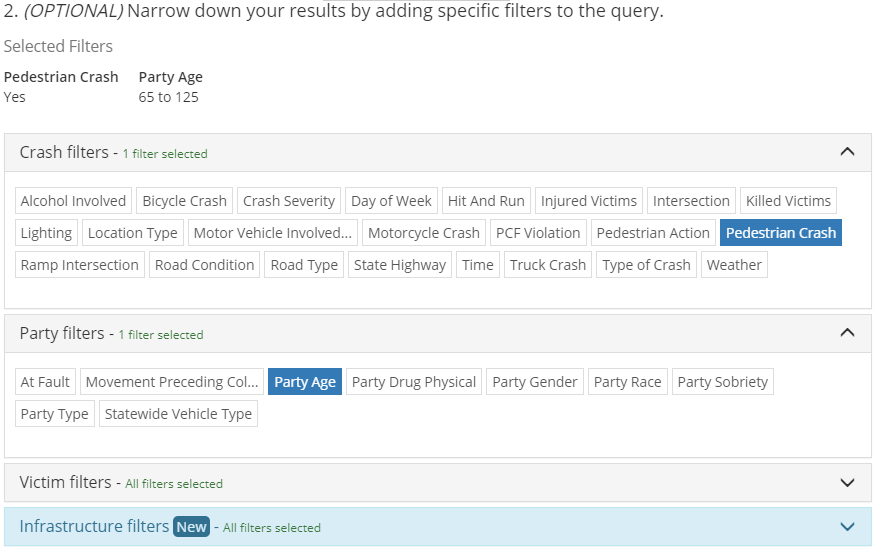
Consulte el libro de códigos para obtener más información sobre los campos. Solo los campos más utilizados están disponibles para realizar consultas en la herramienta Mapa GIS de SWITRS. La Página de Recursos también le da más información sobre cómo trabajar con la estructura de la base de datos relacional en la que se organizan los datos de SWITRS.
Identificar choques/ detalles de choques
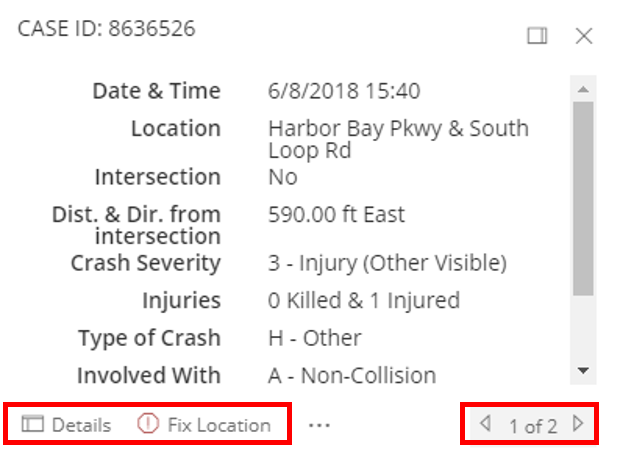 Una vez que los choques aparecen en el mapa, puede hacer clic en ellos para obtener más detalles. Una ventana emergente mostrará detalles sobre el choque y el lugar. Si hay más de un choque en el mismo lugar, verá
x del número total
de choques en la parte inferior derecha del cuadro de diálogo. Para navegar a través de los diferentes choques, haga clic en las flechas pequeñas. También hay dos opciones en la parte inferior de la ventana emergente.
Una vez que los choques aparecen en el mapa, puede hacer clic en ellos para obtener más detalles. Una ventana emergente mostrará detalles sobre el choque y el lugar. Si hay más de un choque en el mismo lugar, verá
x del número total
de choques en la parte inferior derecha del cuadro de diálogo. Para navegar a través de los diferentes choques, haga clic en las flechas pequeñas. También hay dos opciones en la parte inferior de la ventana emergente.
- Detalles: abre una nueva página con un pequeño mapa, los detalles básicos y Google Street View; esta página proporciona un resumen de 1 página fácilmente imprimible del choque.
- Arreglar lugar: abre una nueva página para reportar errores de lugar de choques.
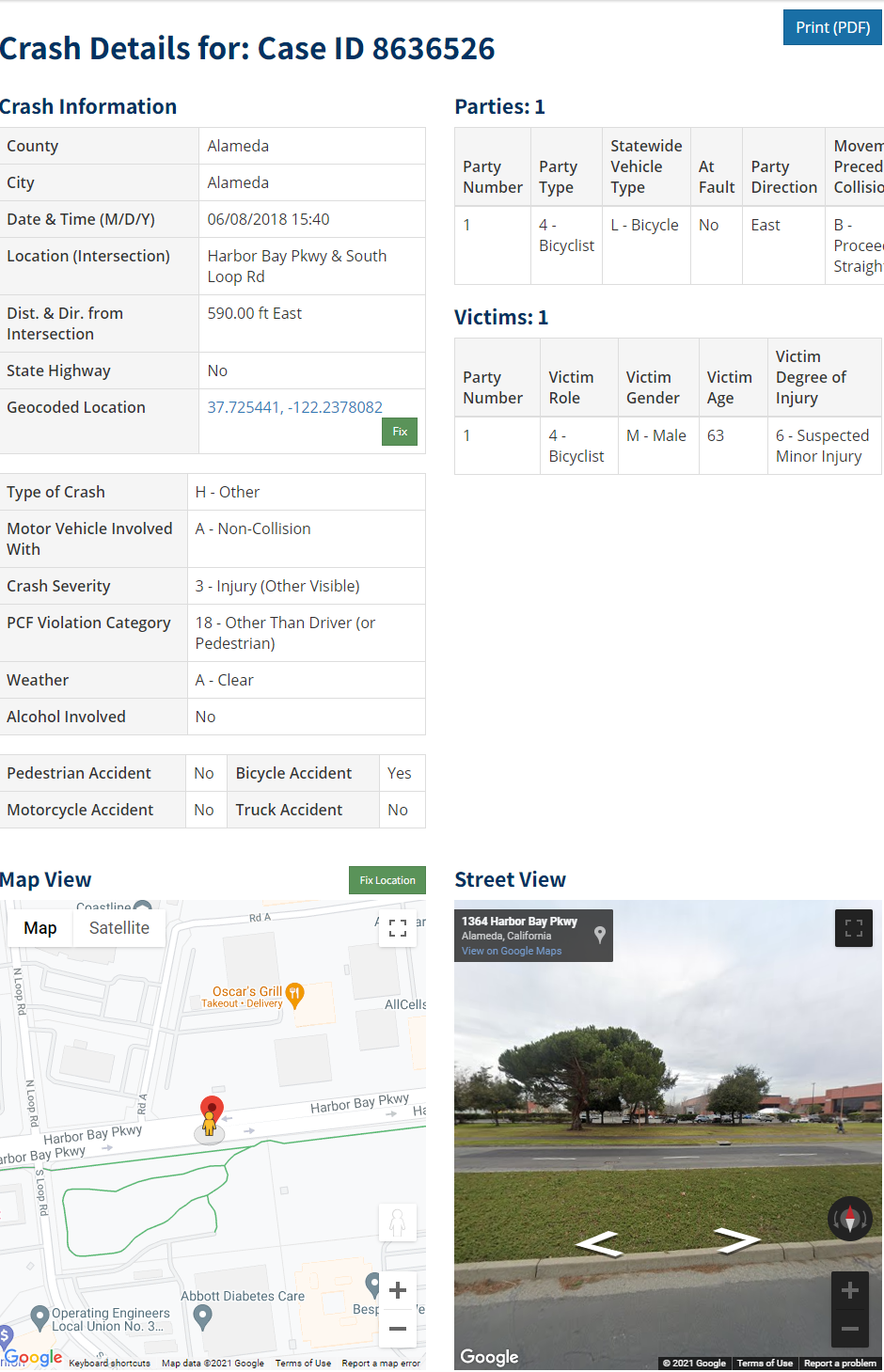
OTRAS CARACTERÍSTICAS DE LA BARRA DE HERRAMIENTAS
Herramientas
Las Herramientas de GIS de SWITRS se puede acceder desde la barra de herramientas en la parte superior del mapa

SELECCIONAR CHOQUES ESPACIALMENTE
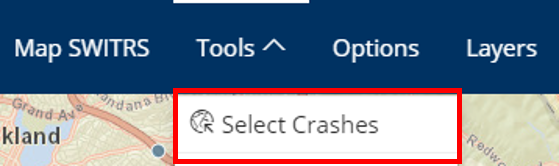 Una de las características más poderosas del Mapa GIS de SWITRS es la capacidad de
Seleccionar choques
de interés en una región, corredor o intersección. Después de seleccionar los choques, puede revisar las estadísticas, crear un diagrama de choque o descargar los archivos de datos completos para realizar más análisis. Hay tres formas diferentes de seleccionar choques.
Una de las características más poderosas del Mapa GIS de SWITRS es la capacidad de
Seleccionar choques
de interés en una región, corredor o intersección. Después de seleccionar los choques, puede revisar las estadísticas, crear un diagrama de choque o descargar los archivos de datos completos para realizar más análisis. Hay tres formas diferentes de seleccionar choques.
Por dibujo
nan
Punto
,
Multipuntos
,
Polilínea
,
Recto
,
Polígono
o
Mano libre
. Haga clic con el mouse para dibujar alrededor de los choques y suéltelo para completar su selección.
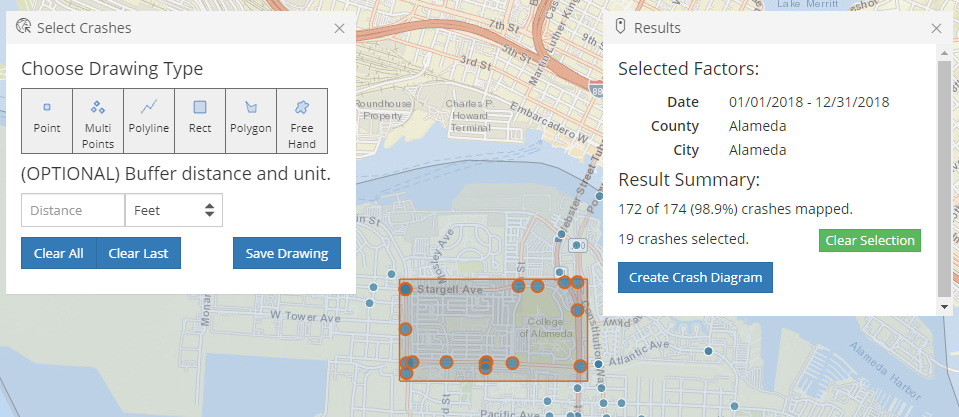
Por colchón
Las herramientas Seleccionar por colchón pueden proporcionar medidas más precisas. Por ejemplo, es posible que desee seleccionar choques dentro de los 25 pies de un corredor (a la izquierda), o 75 pies de varias intersecciones (a la derecha).
- Ingrese la distancia de colchón
- Elige la forma. Pasar por encima del botón de forma da provee una descripción (por ejemplo, Punto, MúltiPuntos, Línea, etc.
- Siga las instrucciones en la pantalla para el mapa.
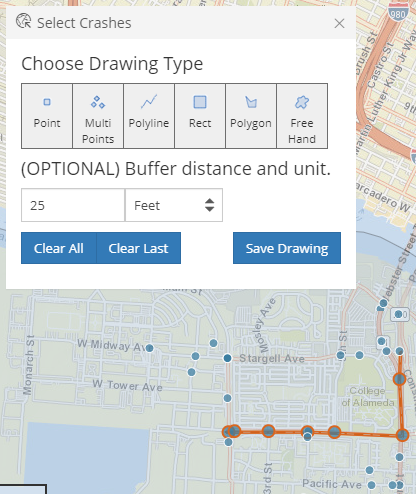
Seleccione por colchón: Polilínea
25 pies
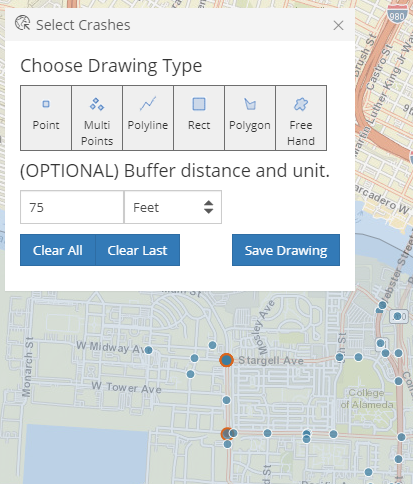
Seleccione por colchón: MultiPuntos
75 pies
Crear diagrama del choque
Una vez que haya seleccionado espacialmente un subconjunto de choques, el cuadro de resultados mostrará la opción para
Crear diagrama del choque
. Esta opción abrirá una nueva ventana del navegador que intentará mostrar todos los choques con el movimiento apropiado y los símbolos de tipos de choques en un estilo interactivo de Google Maps. A partir de eso, el usuario puede generar un resumen de diagrama de una sola página para imprimir. Para obtener más información sobre el uso de la herramienta de diagrama de choques, consulte el documento de ayuda específico
Guía del usuario de la herramienta de diagrama de choques
.
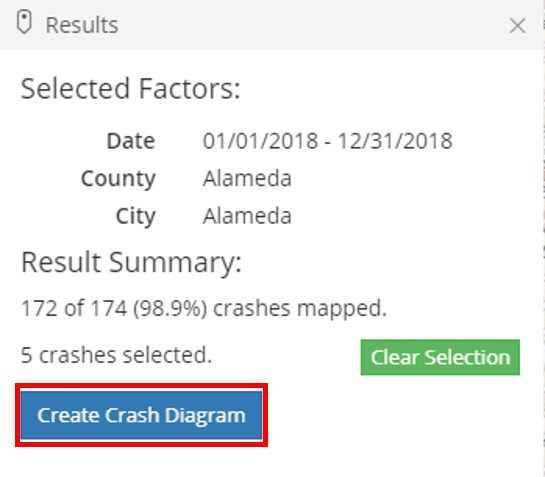
Descargar Choques
La herramienta de
Descargar Choques
usa una ventana emergente con varias opciones.
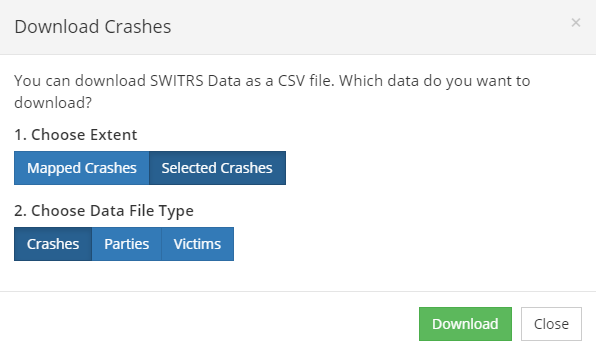
Primero, los usuarios deben elegir el alcance de interés: Todos los choques mapeados o Choques seleccionados (deshabilitado si no se han seleccionado choques).
A continuación, se debe elegir el tipo de archivo de datos: Choques , Partes involucradas o Víctimas . Por lo general, el archivo de choques será de interés, pero también puede interesarle el archivo de Partes involucradas y/o Víctimas.
Nota : Los choques, las partes involucradas y las víctimas están relacionados entre sí jerárquicamente, con los choques siendo la entidad principal. Esto significa que los choques se reducen primero por filtros de los choques seleccionados, luego por factores de las partes involucradas, y finalmente por factores de la víctima. Para obtener más información, vaya a la página de ayuda de SWITRS > Trabajar con la estructura de la base de datos relacional.
Clasificar por intersección
 Utilice la herramienta
Clasificar por intersección
para clasificar las principales intersecciones por recuento total de choques.
Utilice la herramienta
Clasificar por intersección
para clasificar las principales intersecciones por recuento total de choques.
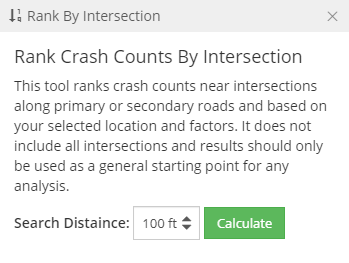 Después de seleccionar
Clasificar por intersección
en el menú desplegable
Herramientas
, seleccione la distancia en la que desea que se incluyan los choques en el recuento de choques de una intersección. Para cada intersección, cuanto mayor sea su rango, más choques ocurrieron dentro de ella.
Después de seleccionar
Clasificar por intersección
en el menú desplegable
Herramientas
, seleccione la distancia en la que desea que se incluyan los choques en el recuento de choques de una intersección. Para cada intersección, cuanto mayor sea su rango, más choques ocurrieron dentro de ella.
Una vez que haya seleccionado una distancia y presionado calcular, se mostrarán las 10 intersecciones principales. Haga clic en un resultado para acercar la intersección seleccionada en el mapa.
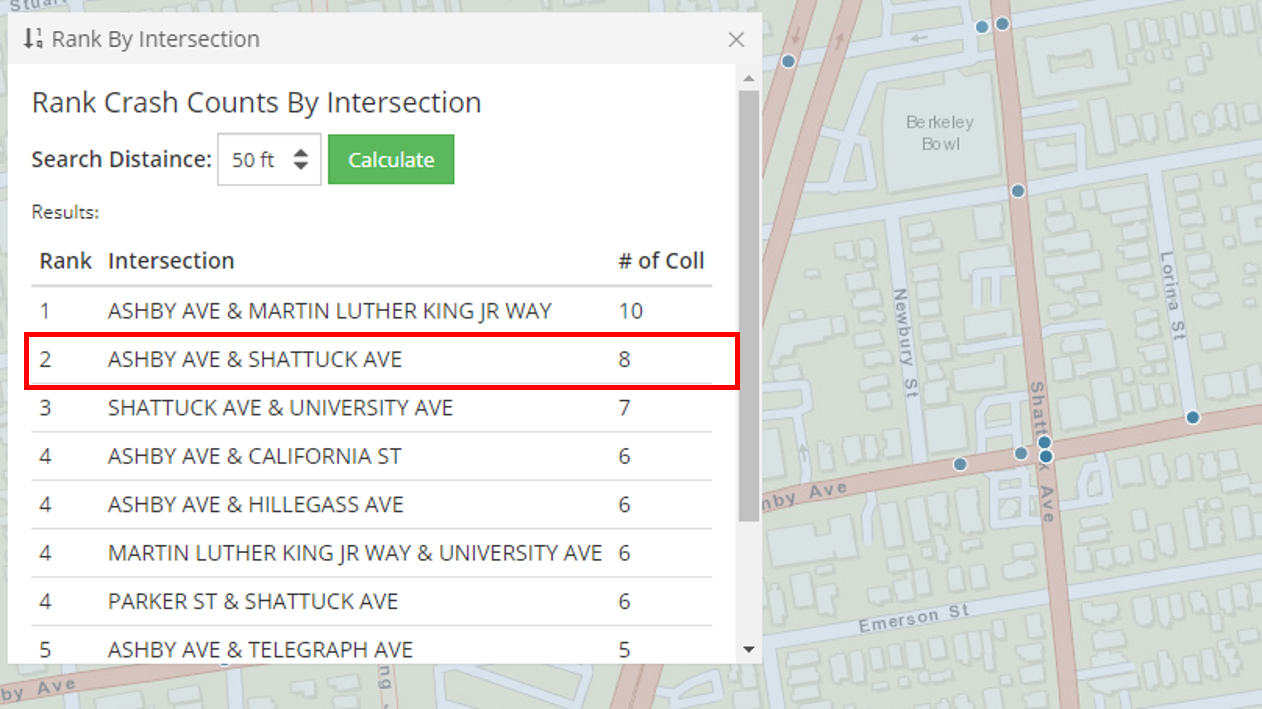
Nota : Solo se utilizan los choques que coinciden con la fecha, el lugar y otros factores seleccionados. Además, esta herramienta solo clasifica los recuentos de choques para las intersecciones en las que una de las vías de la intersección es una vía principal o una vía secundaria. Las carreteras primarias y secundarias son cualquiera de los 10 tipos de carreteras enumeradas en las series A2 y A Para obtener más información, consulte esta lista de Códigos de clase de elemento censal .
Resumen del choque
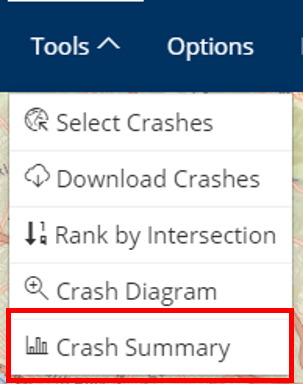 Seleccione la herramienta
Resumen del choque
del menú desplegable de herramientas para ver un resumen detallado de los choques mapeados. Los usuarios pueden optar por ver los resultados resumidos de todos los choques o solo los choques seleccionados.
Seleccione la herramienta
Resumen del choque
del menú desplegable de herramientas para ver un resumen detallado de los choques mapeados. Los usuarios pueden optar por ver los resultados resumidos de todos los choques o solo los choques seleccionados.
La sección superior de la ventana de resumen muestra la cantidad total de choques que coinciden con su búsqueda, así como la cantidad y el porcentaje de choques por cinco filtros de choques comúnmente usados.

Además, debajo del Resumen de los resultados, encontrará gráficos y tablas que ilustran los filtros que se ven con mayor frecuencia en tres categorías: General , Resumen de victimas y Resumen de choques peatonales . Puede seleccionar qué categoría ver desde la barra resaltada en rojo. Por ejemplo, a continuación se muestra un gráfico circular que muestra la cantidad de choques según la gravedad del choque.
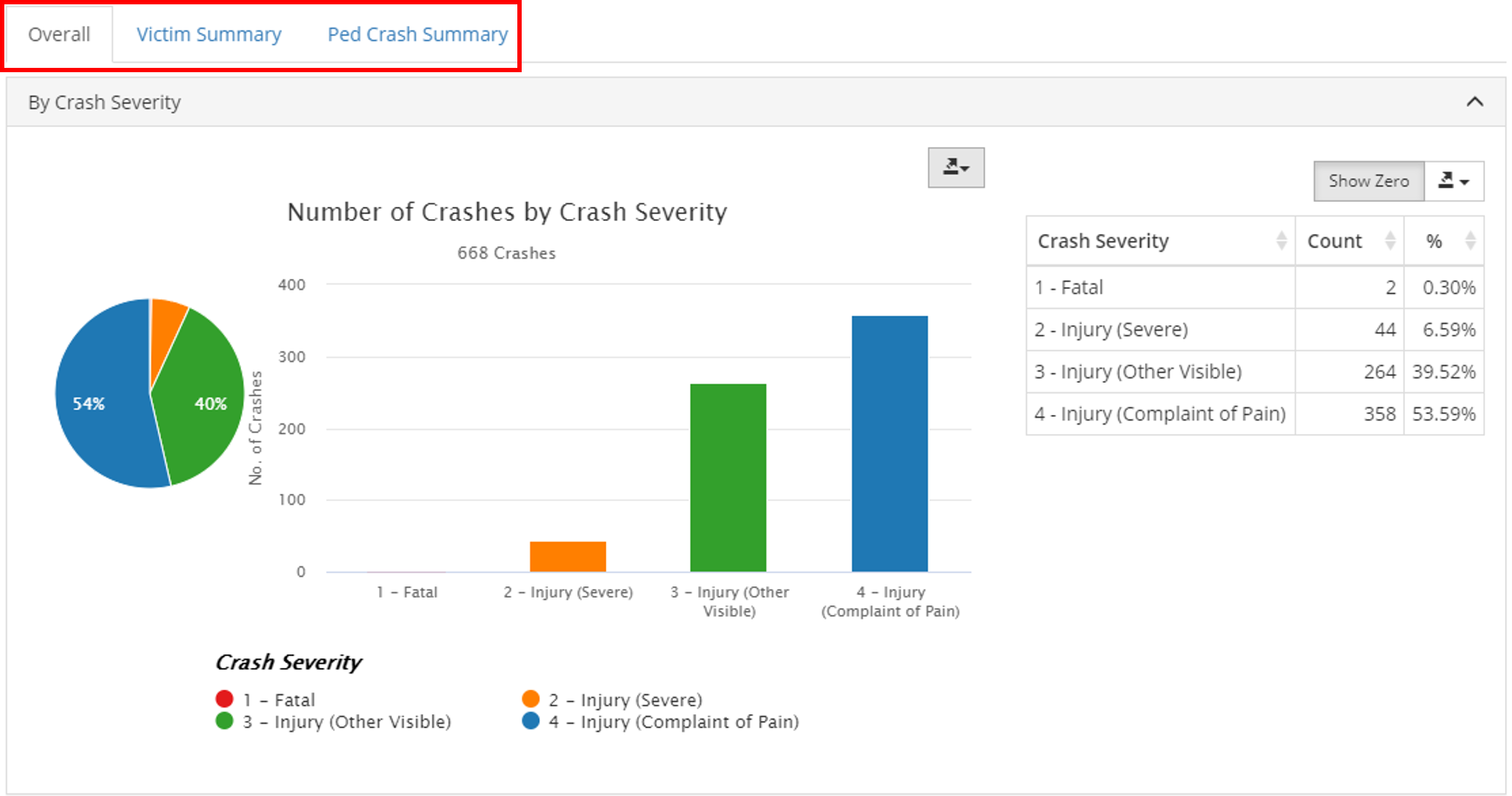
También puede imprimir y exportar los gráficos y tablas en varios formatos haciendo clic en los iconos de exportación.
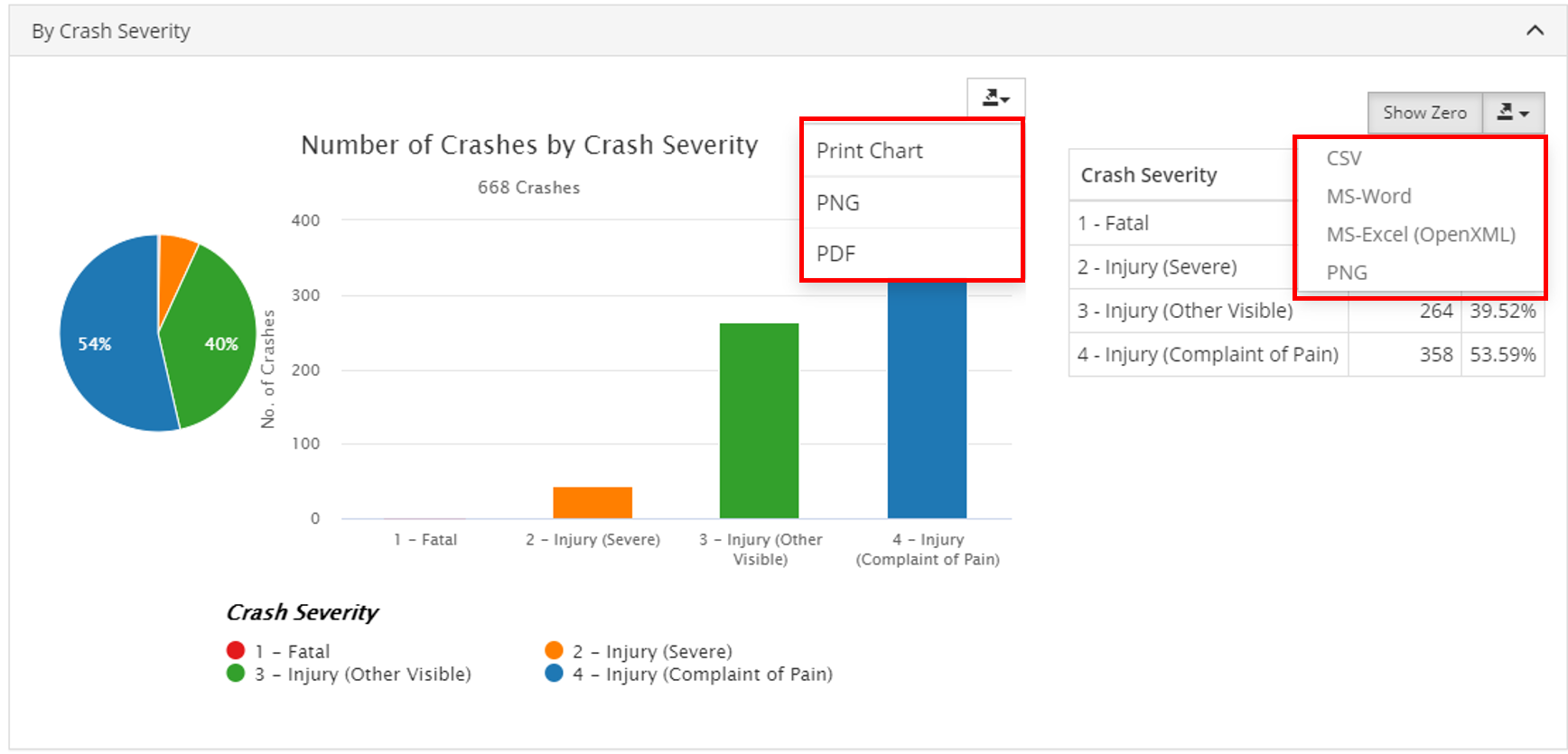
Opciones de visualización
Hay varias formas diferentes de simbolizar los choques. Las opciones de visualización se pueden cambiar haciendo clic en Opciones Opciones en la barra de herramientas. Aparecerá una ventana emergente en el lado izquierdo de la pantalla.
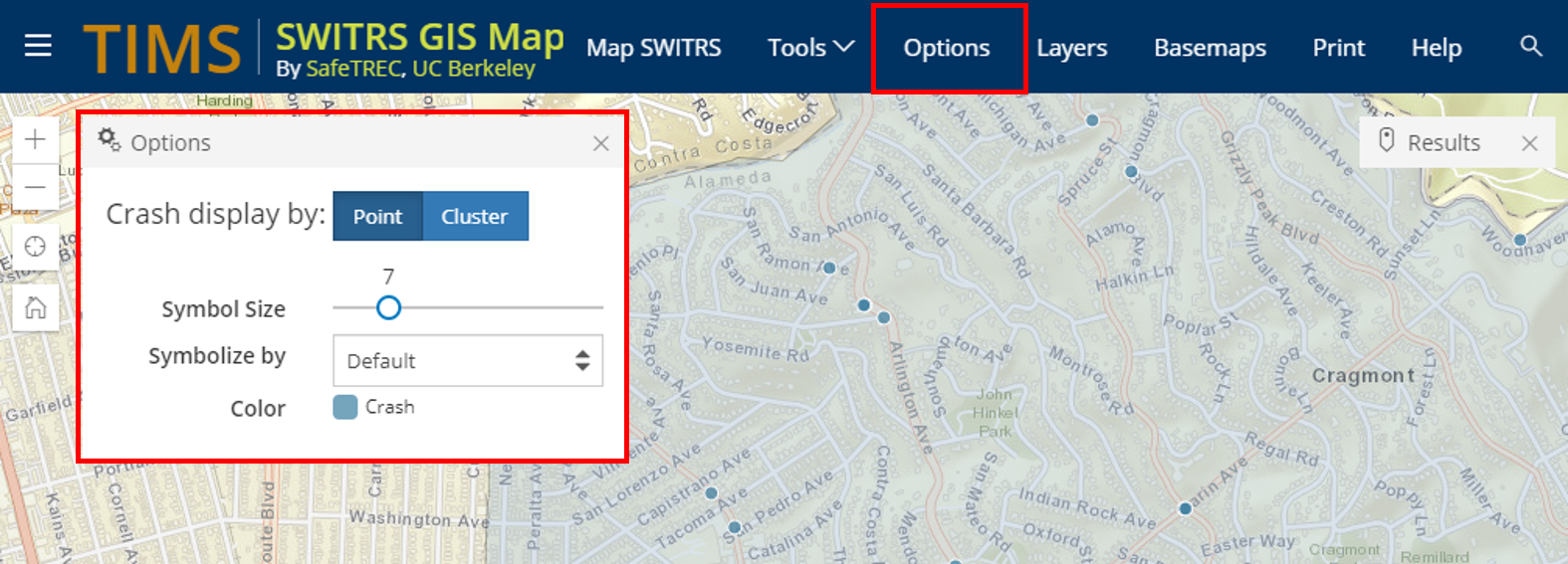
Visualización
Los choques se puede simbolizar por puntos o grupos
Puntos
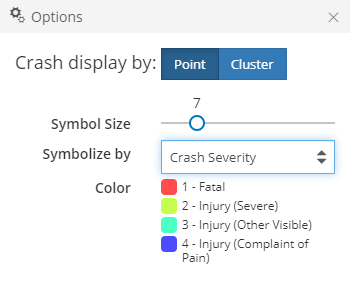 Puede cambiar el tamaño de los puntos y optar por mostrar los choques como símbolos estratificados por
Gravedad del Choque
,
Tipo de choque
o
Vehículo de Motor Involucrado con
. Después de seleccionar un tipo de estratificación, puede optar por activar o desactivar los colores para cada valor.
Puede cambiar el tamaño de los puntos y optar por mostrar los choques como símbolos estratificados por
Gravedad del Choque
,
Tipo de choque
o
Vehículo de Motor Involucrado con
. Después de seleccionar un tipo de estratificación, puede optar por activar o desactivar los colores para cada valor.
Grupos
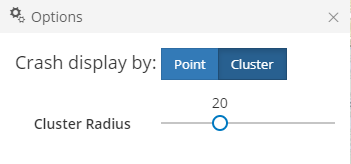 Un gran número de choques se simbolizan mejor en grupos. Los usuarios pueden elegir diferentes radios de grupos. Un radio más grande dará como resultado una menor cantidad de grupos.
Un gran número de choques se simbolizan mejor en grupos. Los usuarios pueden elegir diferentes radios de grupos. Un radio más grande dará como resultado una menor cantidad de grupos.
Capas
Capas
se refieren a las diferentes capas que se pueden mostrar en el mapa y son accesibles desde la barra de herramientas principal. Los usuarios pueden seleccionar entre varias capas estándar o importar una de sus propias capas de puntos.
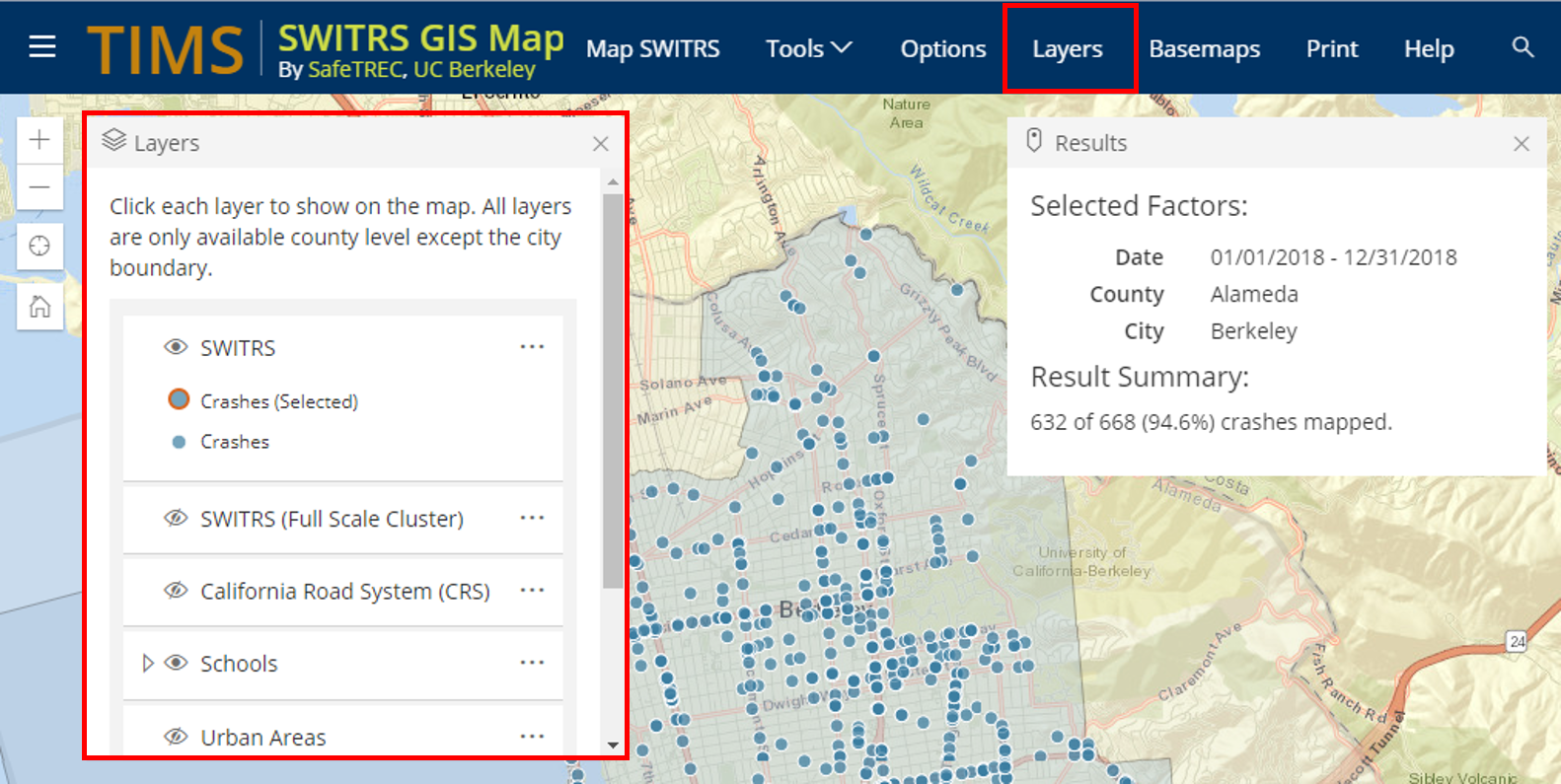
Sistema de carreteras de California (CRS por sus siglas en inglés)
La capa del Sistema de carreteras de California
está disponible para mostrar la clasificación funcional de las vías públicas a nivel de la ciudad/ el condado. Esta capa son datos no oficiales y es posible que no tenga las clasificaciones funcionales más actualizadas. Para obtener datos oficiales y más información, visite el sitio web del Departamento de Transporte de California:
http://www.dot.ca.gov/hq/tsip/hseb/func_clas.html
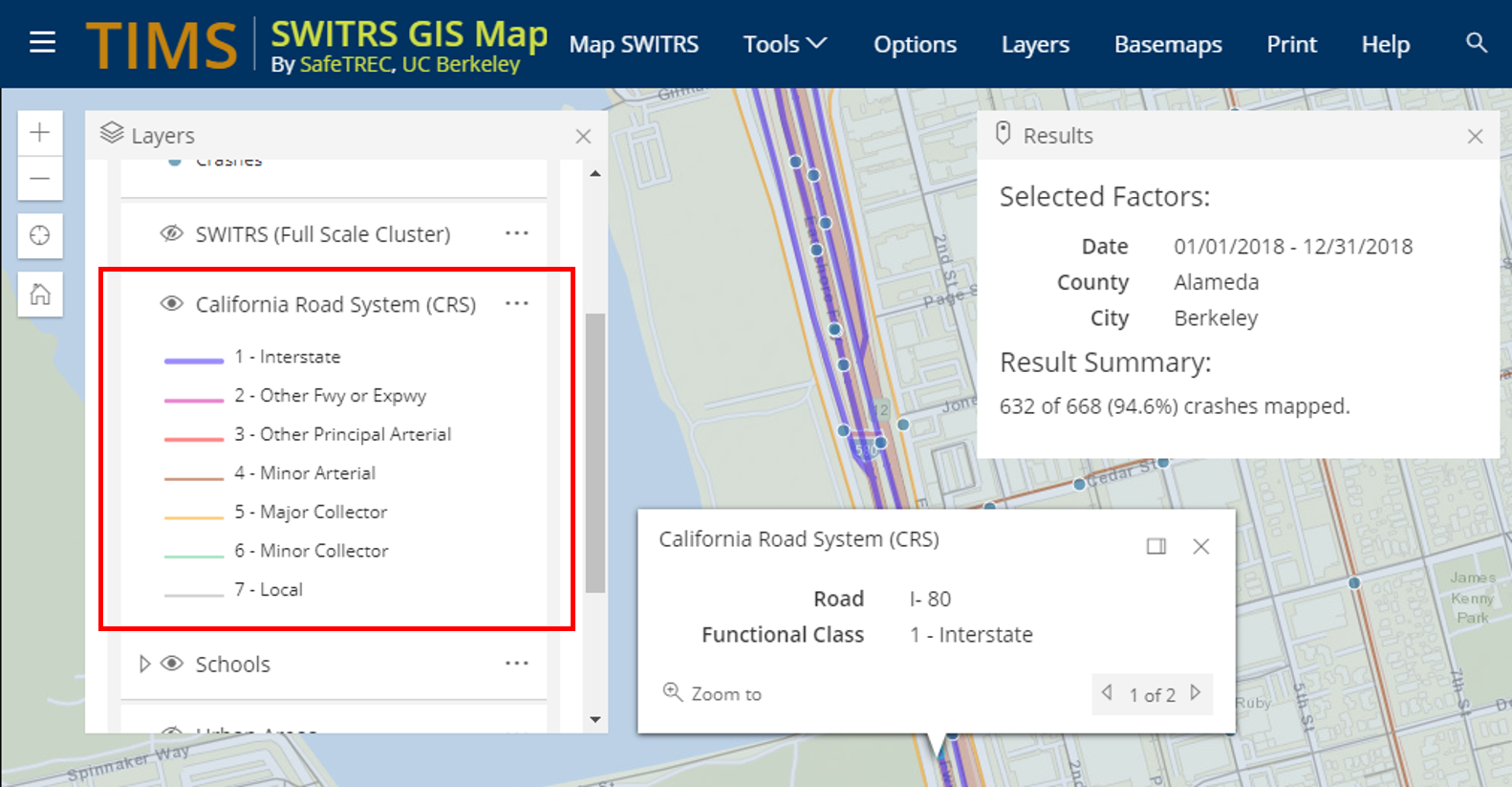
Mapas de base
Cambie a un mapa de base haciendo clic en él desde el menú desplegable
Mapa de base
. Un mapa de base presenta información de referencia de fondo, como carreteras, puntos de referencia, límites políticos y características geográficas. El mapa de base predeterminado en el Mapa GIS de SWITRS es Streets. Los mapas de base vectoriales tienen el mejor rendimiento en máquinas con hardware más nuevo. Deshabilite la opción
Usar mapa de base vectorial
si su computadora tiene problemas de rendimiento. Los mapas de base vectoriales se pueden mostrar en Chrome, Firefox y Safari.
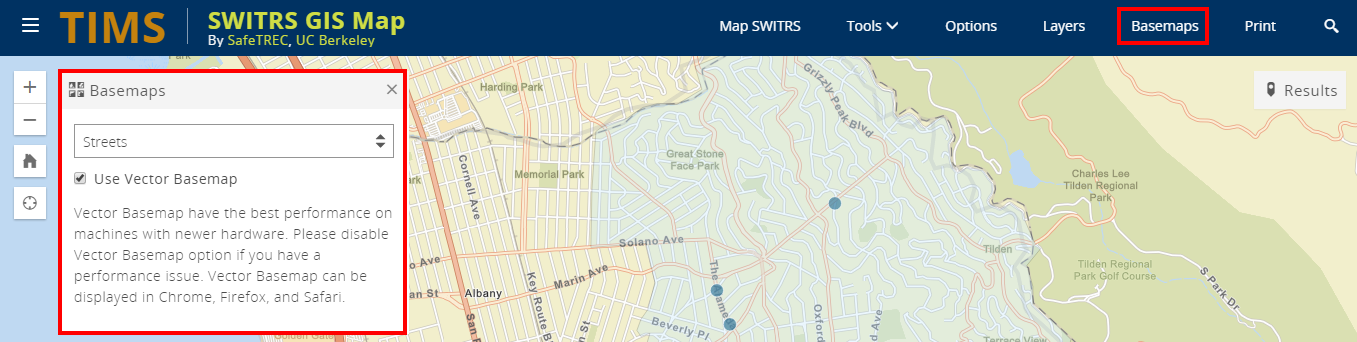
Lista de maps de base
| Mapa de base | Descripción | Mapa de Base Vectorial Disponible | |
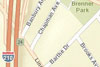
|
Calles (Predeterminado) | Mapa completo con datos a nivel de calle. Dependiendo de qué tan acercado o alejado esté en el mapa, el mapa de base puede incluir nombres de calles, fuentes de agua y otros puntos de interés físico/político/económico, como parques, escuelas y hospitales. | Sí |
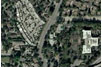
|
Satélite | Imágenes aéreas de alta resolución; sin etiquetas | No |

|
Híbrido | Igual que Imágenes, pero incluye etiquetas de las principales calles, instituciones, ciudades y otros puntos. Dependiendo de cuán acercado o alejado esté en el mapa, el número y la ubicación de las etiquetas que se muestran variarán. | No |

|
National Geographic | Mapa en relieve sombreado que utiliza el diseño tipográfico y cartográfico de National Geographic. Este mapa de base muestra los límites administrativos, las áreas protegidas, las calles, las vías férreas, las autopistas, las fuentes, los edificios y los puntos de referencia. | No |

|
Topográfico | Mapa topográfico detallado que muestra y etiqueta los límites políticos, las características del agua, los parques, los puntos de referencia, los edificios, el transporte y otras características. | Sí |
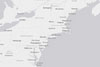
|
Gris claro | Mapa minimalista con colores neutros claros y etiquetas mínimas para las calles principales y puntos de interés. Este mapa de base es útil cuando no desea que la información detallada de las calles (como con Streets y OpenStreetMap) distraiga. | Sí |

|
Gris oscuro | Mapa minimalista con colores neutros oscuros y etiquetas mínimas para las principales calles y puntos de interés. Este mapa base es útil cuando no desea que la información detallada de las calles (como con Streets y OpenStreetMap) distraiga. | Sí |

|
OpenStreetMap | Mapa colaborativo que muestra los datos recopilados a través del proyecto MapaOpenStreets. Para algunas ubicaciones, esta capa puede estar más actualizada que otros mapas de base de calles. | No |

|
Calles de Noche | Mapa de base vectorial detallado que muestra un estilo de mapa de calles "nocturno" personalizado. Cuando la opción Usar mapa de base vectorial no está seleccionada, se convierte en el mapa base gris oscuro. | Sí |

|
Relieve de las C alles | Mapa de relieve sombreado que muestra autopistas, carreteras principales, carreteras secundarias, vías férreas, elementos acuáticos, ciudades, parques, puntos de referencia, huellas de edificios y límites administrativos. Cuando la opción Usar mapa de base vectorial no está seleccionada, se convierte en el mapa de base de calles. | Sí |

|
Navegación por las calles | Mapa integral con un estilo de mapa de navegación personalizado que está diseñado para usar durante el día en dispositivos móviles. Cuando la opción Usar mapa de base vectorial no está seleccionada, se convierte en el mapa de base de calles. Usar mapa de base vectorial no está seleccionada, se convierte en el mapa de base de calles. | Sí |
Imprimir
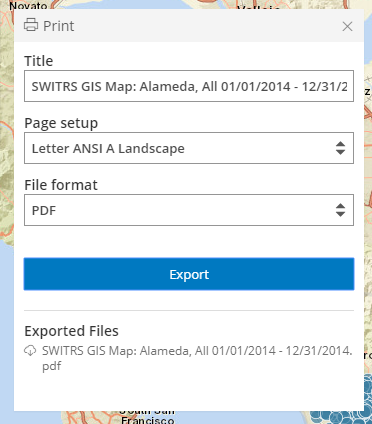 Imprima la consulta y el mapeo actuales. La barra de herramientas a la izquierda se completará con su selección de mapa actual y, al hacer clic en "exportar", se generará el siguiente PDF.
Imprima la consulta y el mapeo actuales. La barra de herramientas a la izquierda se completará con su selección de mapa actual y, al hacer clic en "exportar", se generará el siguiente PDF.
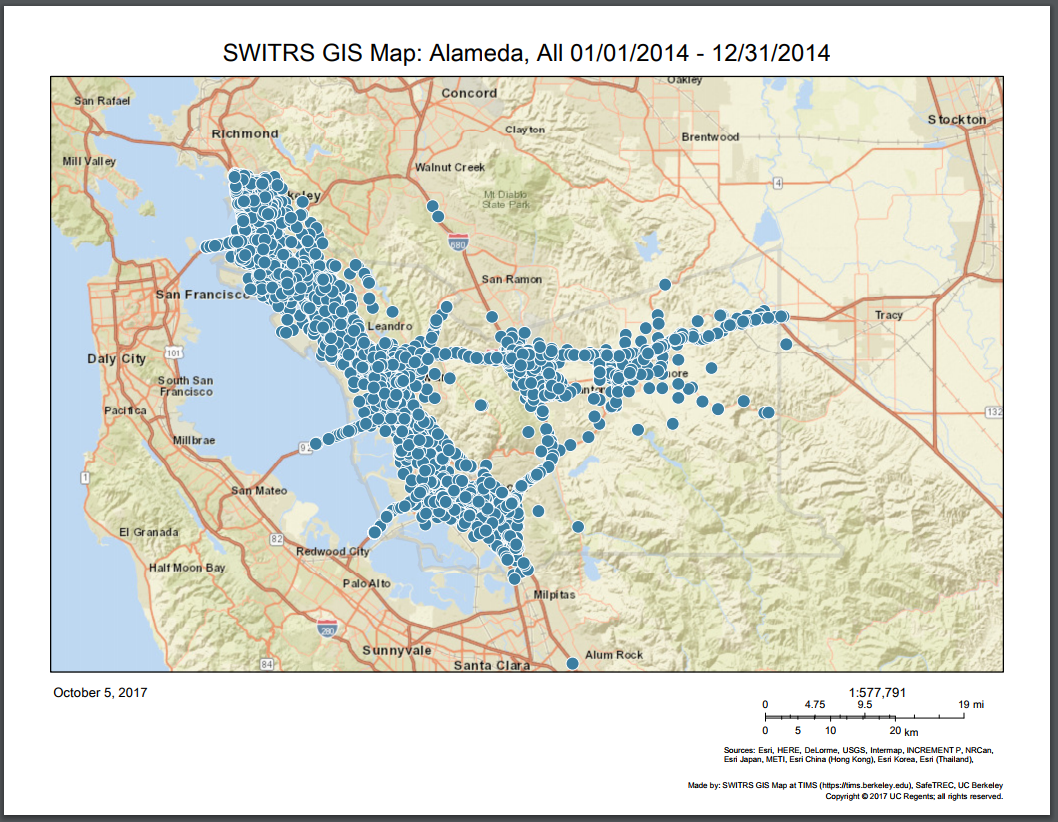
Barra de búsqueda por ubicaciones
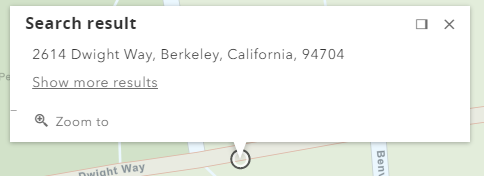 Para encontrar una ubicación en el mapa, ingrese una intersección o dirección, incluyendo la ciudad y el estado en la
Barra de búsqueda por ubicaciones
a la derecha de la barra de herramientas principal; a continuación, haga clic en el ícono Buscar o pulse Enter en el teclado y el mapa se acercará a esa ubicación. Si no se puede encontrar una ubicación exacta, se acercará a la ubicación identificable más cercana, como la calle o la ciudad.
Para encontrar una ubicación en el mapa, ingrese una intersección o dirección, incluyendo la ciudad y el estado en la
Barra de búsqueda por ubicaciones
a la derecha de la barra de herramientas principal; a continuación, haga clic en el ícono Buscar o pulse Enter en el teclado y el mapa se acercará a esa ubicación. Si no se puede encontrar una ubicación exacta, se acercará a la ubicación identificable más cercana, como la calle o la ciudad.
Un triángulo blanco apuntará a la dirección o intersección, y una ventana emergente también mostrará la dirección o ubicación.
Menú lateral
Al presionar el ícono hacia la izquierda de la barra de herramientas, aparecerá un menú lateral que contiene las mismas opciones.